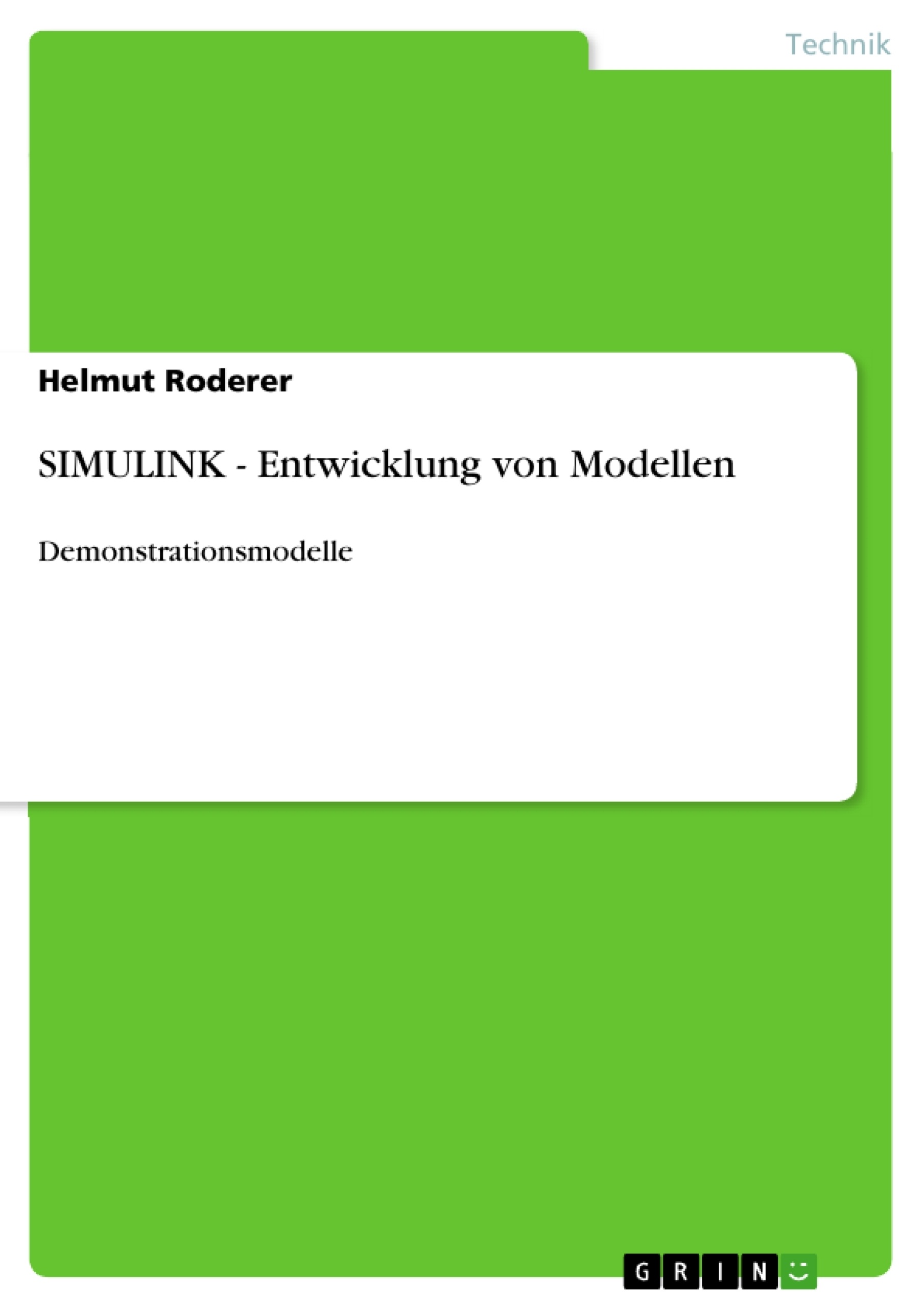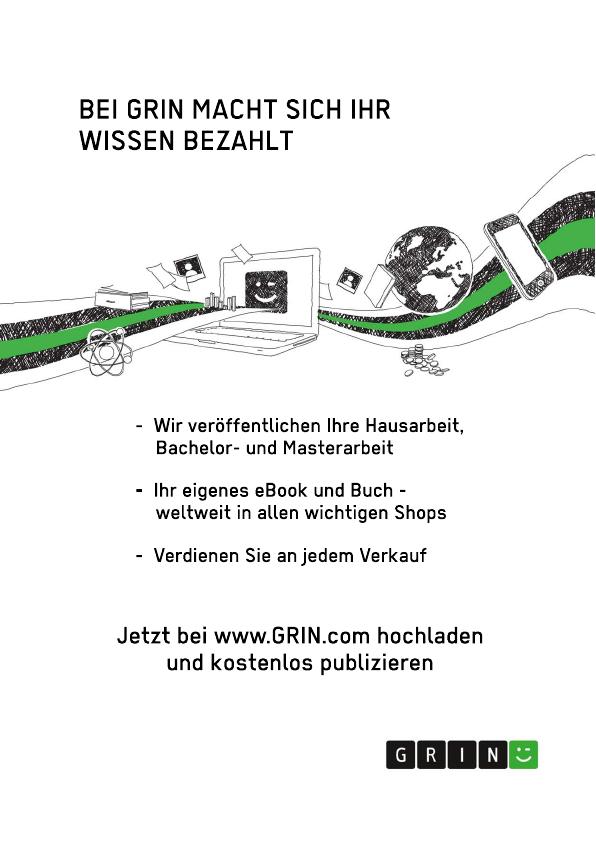Zweck dieser Schrift ist die Einführung in die elementaren Eigenschaften von SIMULINK. Sie ersetzt nicht das ausführliche Studium von MATLAB-Help. Was ist SIMULINK? - SIMULINK dient der Simulation von technischen Systemen. Aber auch ökologische Systeme oder Gesellschaftssysteme, soweit sie mathematisch beschreibbar
sind, können simuliert werden.
- In der Regel ist in derartigen Systemen die Zeit die unabhängige Variable. Man spricht daher auch von dynamischen Systemen.
- Die Systeme werden mit linearen und nichtlinearen algebraischen Gleichungen und Differential- und Differenzengleichungen beschrieben.
- Notwendig ist die Darstellung der Systeme durch Signalflußbilder.
- SIMULINK ist eine, auf MATLAB basierende, blockorientierte Programmiermethode.
Es können Signalflußbilder direkt in ein Programm umgesetzt werden. [...]
Inhaltsverzeichnis
1 Einführung
1.1 Was ist Simulink?
1.2 Realisierung
1.3 Was nicht behandelt wird
2 Modelle
2.1 Bereitstellen eines Modellfensters
2.2 Bereitstellung der Simulink-Blöcke
2.3 Bearbeitung von Blöcken
2.4 Aufbau des Modells
2.5 Signale
2.6 Speichern der Bilder von Modellen
3 Subsysteme
3.1 Einführung
3.2 Erklärung eines Subsystems
3.3 Subsystem maskieren und benennen
3.4 Speichern der Bilder von Simulink-Subsystemen
4 S-Funktionen
4.1 Einführung
4.2 S-Funktionen für zeitkontinuierliche Blöcke
4.3 S-Funktionen für zeitdiskrete Blöcke
4.4 Betrieb einer S-Funktion
4.5 S-Funktion-Blöcke
5 Parameterversorgung von Modellen
5.1 Einführung
5.2 Direkte Methode
5.3 Versorgung über den Basis-Workspace
5.4 Zum Basis-Workspace
6 Ablauf von Modellen
6.1 Klassifizierung von Systemen
6.2 Simulation von Systemen
6.3 Simulationsvorbereitung
6.4 Simulationsablauf
7 Erfassung und Darstellung von Signalverläufen
7.1 Einführung
7.2 Erfassung der Daten
7.3 Darstellung der Signalverläufe
7.4 Speichern der Figures
8 Assistenzprogramm
9 Mathematische Grundlagen
9.1 Integration
9.2 Lineare Differentialgleichungen 1.Ordnung
9.3 Lineare Differentialgleichungen 2.Ordnung
9.4 Zustandsdarstellung von linearen
Differentialgleichungssystemen
9.5 Zahlenfolgen, zeitdiskrete Signale
9.6 Signalverzögerung
9.7 Lineare Differenzengleichung
9.8 Zeitdiskrete Integrationsformeln
9.9 Zustandsdarstellung von linearen Differenzengleichungssystemen
9.10 Algebraische Schleife
10 Differentialgleichungen
10.1 Pendel
10.1.1 Ideales Pendel
10.1.2 Pendel mit parametrischer Anregung
10.2 Van der Pol’sche Differentialgleichung
11 Differenzengleichungen
11.1 Sinus-, Cosinusgenerator
11.2 Amplitudenmodulator
11.3 Generator für nahezu beliebige Signale
12 Zustandsdarstellung zeitkontinuierlicher Systeme
13 Simulation eines Regelkreises
13.1 Einführung in die Regelungsaufgabe
13.2 Modellbildung des zeitkontinuierlichen Regelkreises
13.3 Modellbildung des digitalen Regelkreises
I Anhänge
14 Abkürzungen
15 Download der Software